Data blending และการกรองข้อมูล

ตามค่าเริ่มต้นใน Data studio เราจะเห็นข้อมูลในแผนภูมิเพียงข้อมูลจากแหล่งเดียว แต่จริง ๆ แล้วใน Data studio สามารถนำข้อมูลจากแหล่งข้อมูลต่าง ๆ มารวมกันได้ถึง 5 แหล่งด้วยกัน ยกตัวอย่างเช่น คุณสามารถรวมแหล่งข้อมูลจาก Google Analytics สองแหล่งเข้าด้วยกัน เพื่อวัดจำนวนผู้เข้าชมในเว็บไซต์ของคุณ ในการสร้างแผนภูมิภาพข้อมูลเพียงภาพเดียว ซึ่งจะช่วยให้เราเห็นข้อมูลและรายละเอียดต่าง ๆ ได้มากยิ่งขึ้น
1. สามารถนำ Data source จากแหล่งอื่นมารวมกับ Data source เดิมได้ โดยคลิกที่ Resource จากนั้นเลือก Manage added data sources

ภาพประกอบที่ 1 การเลือก Manage added data sources
2. เลือกปุ่ม Add a data source

ภาพประกอบที่ 2 การเลือกปุ่ม Add a data source
3. จากนั้นเลือกที่มาของ Data source และกด Select
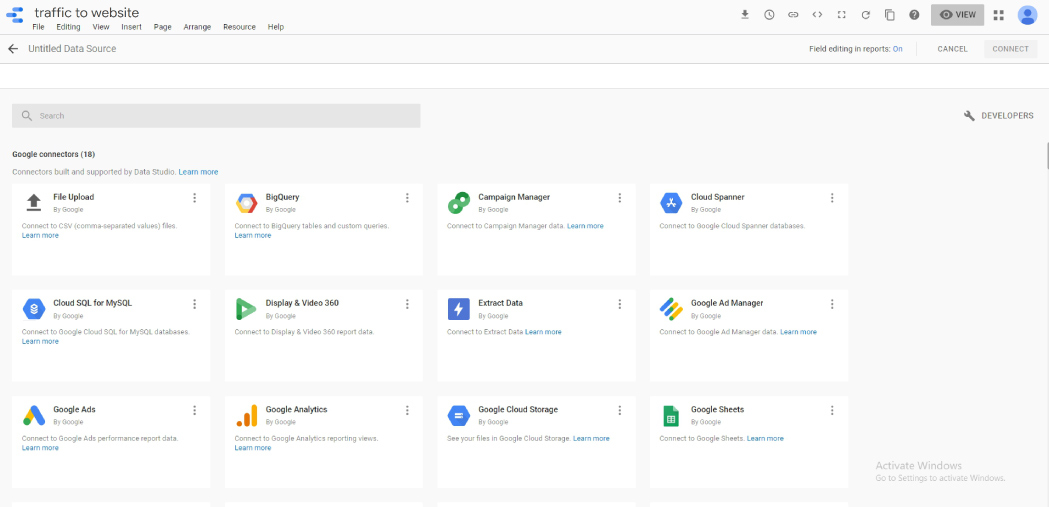
ภาพประกอบที่ 3 การเลือกแหล่งที่มา Data source
4. ในช่อง Account และ Property ให้เลือกแหล่งข้อมูลที่จะนำมาเสนอ และกด All website data และเลือกใส่ชื่อข้อมูล เพื่อสะดวกต่อการจดจำ จากนั้นกด Connect

ภาพประกอบที่ 4 เลือกแหล่งข้อมูลที่ต้องการนำมา Blended
5. เมื่อจัดการ Field type ได้แล้ว จากนั้น กด Add to report

ภาพประกอบที่ 5 Add to report
6. จากนั้นเลือกรูปแบบ Chart เพื่อให้แสดง Data source ในที่นี้เลือกแบบ table

ภาพประกอบที่ 6 Add a chart
7. เมื่อวาดตาราง จะปรากฎรูปแบบดังภาพ จากนั้นให้คลิกที่ Select data source และเลือก data source ที่ Add เข้ามาเมื่อสักครู่

ภาพประกอบที่ 3 การ Select data source
8. จากนั้นให้ลากเมาส์คลุมตารางทั้ง 2 ช่อง และคลิกขวา เพื่อเลือก Blend data

ภาพประกอบที่ 8 การ Blend data
9. เมื่อทำการ Blend data แล้ว จะปรากฏ ตารางข้อมูลขึ้นมา และในช่อง Data source ให้กดไปที่ปุ่มดินสอ เพื่อทำการแก้ไขข้อมูล

ภาพประกอบที่ 9 แก้ไข data source
10. เลือก Field ให้ทั้ง 2 ชุดข้อมูลสอดคล้องกัน จากนั้นกด Save

ภาพประกอบที่ 10 การเลือก Field ให้สอดคล้องกัน
11. ในช่อง Metric ให้เลือก Add metric และเลือก Create field

ภาพประกอบที่ 11 create field
12. จากนั้นในช่อง Name ให้ใส่ชื่อให้สอดคล้องกับข้อมูลที่ต้องการ และในช่อง Formula ให้ใส่สูตรตามข้อมูลที่จะนำเสนอ

ภาพประกอบที่ 12 การใส่ชื่อและสูตรให้สอดคล้องกับข้อมูลที่จะนำเสนอ
13. ข้อมูลทั้ง 2 ชุด ที่เราได้นำมาเป็นตัวอย่าง ก็จะถูกนำมาผสานกัน
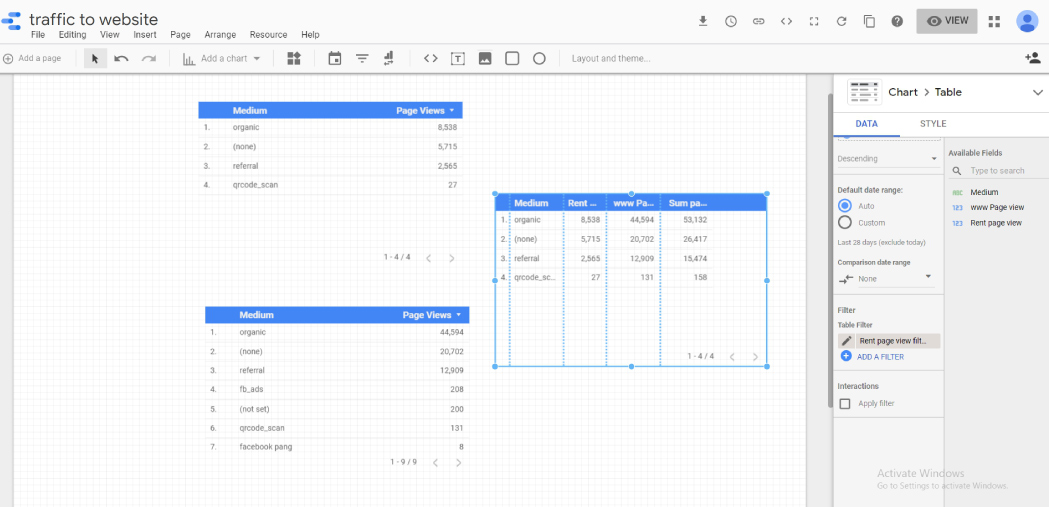
ภาพประกอบที่ 13 ข้อมูล 2 แหล่งผสานเข้าด้วยกัน
14. หากต้องการดูข้อมูลแบบมีเงื่อนไข หรือข้อมูลที่จะนำเสนอ สามารถเลือกกำหนดได้ตามที่ต้องการ โดยในช่อง Filter กดเลือก Add a filter
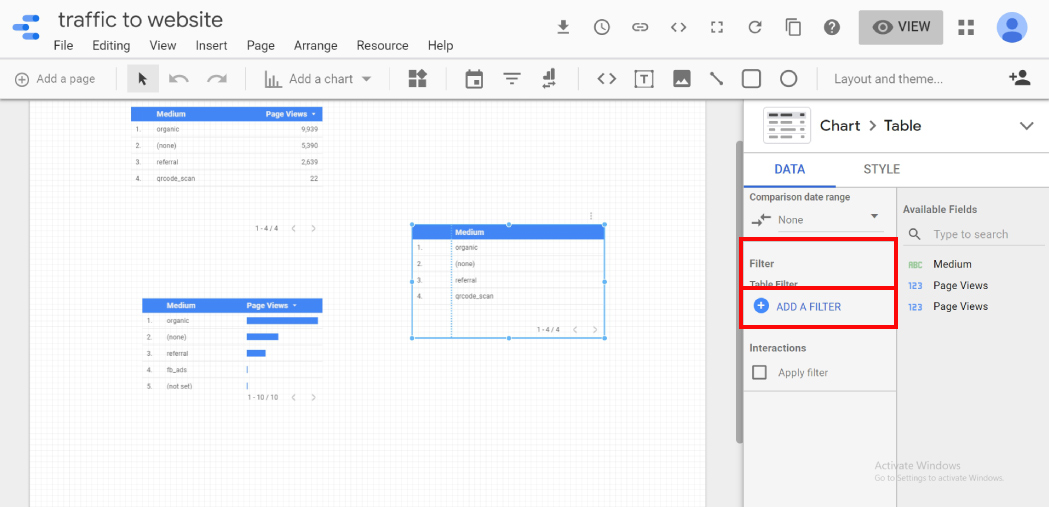
ภาพประกอบที่ 14 ปุ่ม Add a filter
15. จะปรากฏหน้าต่าง create Filter ในช่อง Name ให้เปลี่ยนชื่อตามที่ต้องการ จากนั้นให้เลือกว่าจะแสดงหรือไม่แสดงข้อมูลที่เราเลือก โดยกำหนด Include หรือ Exclude และในช่อง Select a field ให้เลือก Field ที่ต้องการนำมากรองข้อมูล

ภาพประกอบที่ 15 หน้าต่าง create Filter
16. ในช่อง Select a condition ให้เลือกคำสั่งที่ต้องการ

ภาพประกอบที่ 16 คำสั่งในการแสดงผล
17. จากนั้นให้เลือกข้อมูลที่เราต้องการนำมากรอง หากมีเงื่อนไขเพิ่มเติม สามารถเลือก OR หรือ AND เพื่อเพิ่มเงื่อนไขได้

ภาพประกอบที่ 17 เลือกข้อมูลที่จะนำมากรอง
18. ดังตัวอย่าง จะเลือกให้แสดงข้อมูลเพียง 3 ข้อมูล จากนั้นกด Save
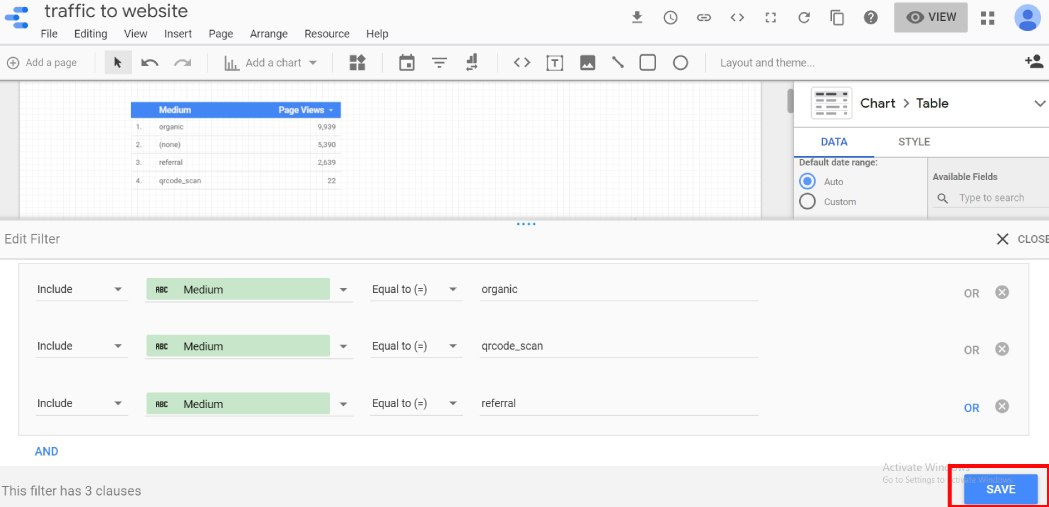
ภาพประกอบที่ 18 ตัวอย่างการเลือกข้อมูลมาแสดง
19. ข้อมูลจะถูกแสดงเพียง 3 ข้อมูล ดังปรากฏในภาพ

ภาพประกอบที่ 19 ตัวอย่างข้อมูลที่เลือกมาแสดง
20. จากนั้นตกแต่ง report ให้สวยงามได้ตามต้องการ

ภาพประกอบที่ 20 การตกแต่ง report
– บทความโดย –
ทีมงาน จริงใจดี ดิจิตอล ซูโลชั่น
Digital Agency ด้านอสังหาฯ ของไทย
